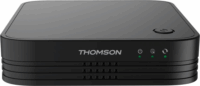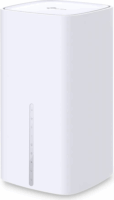Szűrés
Ár
Készlet
Gyártó
- AVM 8
- Acer 3
- Asus 87
- Cudy 31
- D-link 8
- DAHUA 5
- Draytek 6
- Egyéb 1
- ExtraLink 2
- GlocalMe 3
- Grandstream 2
- H3C 1
- Huawei 5
- IMOU 4
- IP-COM 1
- Keenetic 14
- LB-LINK 6
- Lancom 4
- Linksys 4
- MSI 1
- Mercusys 30
- MikroTik 34
- Netgear 15
- Netis 1
- Qnap 2
- Ruijie 4
- STRONG 6
- Sonoff 1
- Starlink 1
- Synology 4
- TP-Link 124
- TRENDnet 1
- Teltonika 7
- Tenda 38
- Thomson 2
- TotoLink 12
- UBiQUiTi 14
- Xiaomi 13
- ZTE 9
- Zyxel 7
Wi-Fi sebesség (max)
- 10 Gbit/s 4
- 10.8 Gbit/s 1
- 54 Mbit/s 1
- 100 Mbit/s 2
- 150 Mbit/s 3
- 300 Mbit/s 43
- 350 Mbit/s 1
- 395 Mbit/s 1
- 433 Mbit/s 1
- 574 Mbit/s 3
- 600 Mbit/s 2
- 733 Mbit/s 2
- 750 Mbit/s 2
- 800 Mbit/s 2
- 866 Mbit/s 1
- 867 Mbit/s 31
- 883 Mbit/s 1
- 925 Mbit/s 1
- 942 Mbit/s 2
- 1000 Mbit/s 3
- 1167 Mbit/s 53
- 1176 Mbps 2
- 1200 Mbit/s 16
- 1201 Mbit/s 9
- 1267 Mbit/s 11
- 1300 Mbit/s 2
- 1500 Mbit/s 10
- 1501 Mbit/s 10
- 1704 Mbit/s 2
- 1733 Mbps 3
- 1750 Mbit/s 2
- 1774 Mbit/s 2
- 1775 Mbps 28
- 1800 Mbit/s 13
- 1900 Mbit/s 6
- 2033 Mbit/s 4
- 2134 Mbit/s 2
- 2167 Mbit/s 1
- 2400 Mbit/s 7
- 2402 Mbit/s 15
- 2500 Mbit/s 1
- 2533 Mbit/s 1
- 2880 Mbit/s 1
- 2976 Mbit/s 36
- 3000 Mbit/s 21
- 3200 Mbit/s 2
- 3202 Mbit/s 1
- 3570 Mbit/s 5
- 3575 Mbit/s 3
- 3600 Mbit/s 8
- 3603 Mbit/s 1
- 3657 Mbit/s 1
- 4000 Mbit/s 1
- 4200 Mbit/s 2
- 4800 Mbit/s 2
- 4804 Mbit/s 12
- 5011 Mbit/s 1
- 5378 Mbit/s 13
- 5400 Mbit/s 7
- 5665 Mbit/s 5
- 5764 Mbit/s 2
- 5952 Mbit/s 5
- 6000 Mbit/s 8
- 6452 Mbit/s 1
- 6453 Mbit/s 1
- 6579 Mbit/s 1
- 6600 Mbit/s 1
- 7140 Mbit/s 1
- 7780 Mbit/s 5
- 7800 Mbit/s 2
- 9000 Mbit/s 1
- 9214 Mbit/s 4
- 9600 Mbit/s 1
- 10000 Mbit/s 4
- 10661 Mbit/s 3
- 10756 Mbit/s 5
- 13654 Mbit/s 2
- 18656 Mbit/s 1
- 19000 Mbit/s 1
- 25433 Mbit/s 1
- 27000 Mbit/s 1
Működési frekvencia
- 2.4 GHz 51
- 5 GHz 3
- 2.4 - 5 GHz 353
- 2.4 - 5 - 5 GHz 31
- 2.4 - 5 - 6 GHz 36
WAN sebesség
- 2 Gbps 1
- 2.5 Gbps 79
- 10 Gbps 11
- 10/100 Mbps 79
- 10/100/1000 Mbps 288
- Nincs 61
LAN port szám
LAN sebesség
- 2.5 Gbps 36
- 10 Gbps 10
- 10/100 Mbps 84
- 10/100/1000 Mbps 380
- 5000 Mbps 2
- Nincs 7
Antenna elhelyezkedés
- Külső antenna 228
- Belső antenna 252
- Belső és Külső antenna 9
Titkosítás
- 3DES 3
- 64-bit WEP 13
- 128-bit AES 5
- 128-bit WEP 13
- 192-bit AES 3
- 256-bit AES 3
- AES 9
- AiProtection 5
- DES 4
- DOS 5
- IPSEC 6
- MAC 5
- OPEN 3
- OWE 14
- PSK 6
- PSK2 1
- QOS 1
- QSS 1
- SPI 11
- TKIP/AES 5
- VPN 22
- WEP 71
- WPA 174
- WPA-Enterprise 90
- WPA-MIX 3
- WPA-Personal 56
- WPA-PSK 162
- WPA-PSK/WPA2-PSK 1
- WPA-PSK2 7
- WPA/WPA2 mixed 7
- WPA/WPA2 PSK 8
- WPA/WPA2-Enterprise 5
- WPA2 186
- WPA2 / WPA3 Mixed 2
- WPA2-AES 1
- WPA2-Enterprise 106
- WPA2-Personal 63
- WPA2-PSK 183
- WPA2-PSK/WPA3-AES 3
- WPA2-TKIP 2
- WPA2/WPA3 4
- WPA3 139
- WPA3-AES 2
- WPA3-EAP 2
- WPA3-Enterprise 22
- WPA3-Personal 65
- WPA3-PSK 30
- WPA3-SAE 25
- WPA3-SAE/WPA2-PSK 8
- WPS 105
Router
521Betöltés... Kérjük várjon!
TP-Link Archer AX23 Wireless AX1800 Dual-Band Gigabit Router
- 1775 Mbps
- DualBand
- 1 x WAN
- 4 x LAN
- QoS
- PoE
TP-Link Archer AX72 Wireless AX5400 Dual-Band Gigabit Router
- 5378 Mbit/s
- DualBand
- 1 x WAN
- 4 x LAN
- 1 x USB
- QoS
- PoE
TP-Link Archer AX55 Wireless AX3000 Dual-Band Gigabit Router
- 2976 Mbit/s
- DualBand
- 1 x WAN
- 4 x LAN
- 1 x USB
- QoS
- PoE
Mercusys AC12G Wireless AC1200 Dual- Band Gigabit Router
- 1167 Mbit/s
- DualBand
- 1 x WAN
- 3 x LAN
STARLINK Standard Kit V4 WLAN Gen3 Nagy hatótávolságú kültéri Router
- 9600 Mbit/s
- DualBand
- 1 x WAN
- 2 x LAN
TP-Link Archer AX53 Wireless AX3000 Dual Band Gigabit Router
- 2400 Mbit/s
- DualBand
- 1 x WAN
- 4 x LAN
- PoE
TP-Link Deco X60 AX3000 Dual-Band Mesh WiFi rendszer (2 db)
- 867 Mbit/s
- DualBand
- 1 x WAN
- 1 x LAN
Asus TUF Gaming AX3000 V2 Dual Band Gigabit Router
- 2976 Mbit/s
- DualBand
- 1 x WAN
- 4 x LAN
- 1 x USB
- QoS
ASUS RT-BE92U Smart Home WiFi 7 Mesh Router
- 5764 Mbit/s
- 2.4 - 5 - 6 GHz
- 1 x WAN
- 5 x LAN
- 1 x USB
- QoS
TP-Link 5G AX1800 Wireless Dual-Band Gigabit Router
- 1800 Mbit/s
- DualBand
- 1 x WAN
- 2 x LAN
- QoS
- PoE
TP-Link Wi-Fi 6 Internet Box 6 Mesh WiFi rendszer (DE)
- 6000 Mbit/s
- DualBand
- 1 x WAN
- 2 x LAN
- 1 x USB
- QoS
UBiQUiTi AmpliFi AFi-R Mesh Home WiFi Dual-Band Router
- 1750 Mbit/s
- DualBand
- 1 x WAN
- 4 x LAN
- 1 x USB
TP-Link XE75 Deco AXE5400 Mesh WiFi rendszer (2 db)
- 5378 Mbit/s
- 2.4 - 5 - 6 GHz
- 1 x WAN
- 2 x LAN
- QoS
- PoE
Hogyan erősítsük a router wifi jelét?
Bevezetés
A router wifi jelének erősítése otthonunkban vagy irodánkban nagyon fontos lehet. Az erős wifi jel lehetővé teszi számunkra, hogy zavartalanul böngésszünk az interneten, online játsszunk vagy akár videókat nézzünk. Az alábbiakban bemutatok néhány egyszerű és hatékony módszert a router wifi jelének erősítésére több pontban.
1. Router optimális elhelyezése
A router optimális elhelyezése kulcsfontosságú a wifi jel minőségének javításához. A következő szempontokat érdemes figyelembe venni:
- Helyezze a routert központi helyre otthonában vagy irodájában.
- Kerülje a routert olyan helyekre, ahol sok elektromos készülék található, például a konyhába vagy a nappaliba.
- Ügyeljen arra, hogy a router ne legyen túl messze azoktól a helyektől, ahol leggyakrabban használja az internetet.
2. Használjon wifi jelerősítőt
A wifi jelerősítők segítségével kiterjesztheti a router wifi jelét otthonában vagy irodájában. A következő lépéseket kell követnie:
- Vásároljon egy minőségi wifi jelerősítőt.
- Helyezze el a jelerősítőt olyan helyre, ahol még mindig erős a wifi jel.
- Csatlakoztassa a jelerősítőt a routerhez és kövesse az utasításokat.
3. Használjon repeater-t
A repeater egy másik hatékony eszköz a router wifi jelének erősítésére több pontban. A repeater segítségével megnövelheti a router átvitt jelét. A következő lépéseket kell követnie:
- Vásároljon egy minőségi repeater-t.
- Helyezze el a repeater-t olyan helyre, ahol még mindig erős a wifi jel.
- Csatlakoztassa a repeater-t a routerhez és kövesse az utasításokat.
4. Optimalizálja az antennák beállítását
Az antennák beállítása szintén fontos szerepet játszik a wifi jel minőségében. A következő lépéseket kell követnie:
- Állítsa be az antennákat vízszintes vagy függőleges pozícióba attól függően, hogy milyen irányban szeretné erősíteni a jelet.
- Próbáljon ki különböző antennabeállításokat, hogy megtalálja az optimális beállítást.
5. Kerülje az elektromos zavarokat
Az elektromos készülékek zavarhatják a router wifi jelét. A következő lépéseket kell követnie:
- Kerülje el, hogy túl sok elektromos készülék legyen közvetlenül a router közelében.
- Ha lehetséges, tartsa távol a routert olyan elektromos készülékektől, mint például vezeték nélküli telefonok, mikrohullámú sütők vagy távirányítók.
Hogy válasszak routert magamnak?
Routerre, magyar nevén útválasztóra mindenképpen szükségünk van, ha az internetkapcsolatot egynél több eszközzel is szeretnénk használni egyszerre. A vásárlásánál választhatunk vezetékes és vezeték nélküli, azaz wifis típusok közül.
Ma már nincs akkor árkülönbség a vezetékes és rádiós kategória között, úgyhogy mindenképp a vezeték-nélkülit válasszuk abban az esetben is, ha éppen nincs szükségünk a rádiós összeköttetésre, mert egyre több az olyan eszköz, ami csak és kizárólag ezt a kapcsolattípust támogatja (okostelefonok, tabletek).
Mire jó még a router?
Az útválasztó ráadásul nem csak arra használható, hogy megossza a kapcsolatot az eszközeink között. A router elvégzi helyettünk az internethálózatra való csatlakozást (ahol szükséges; például PPPoE csatlakozást alkalmazó ADSL), valamint tűzfalként is funkcionál, tehát több kívülről érkező fenyegetésnek is ellenáll PC-re telepített tűzfalszoftver nélkül.
Az újabb típusokba a QoS WMM névre hallgató csomagütemezés is bekerült, ami a routerre csatlakozó gépek által generált adatforgalmat ütemezi. Ennek hála már nem fordulhat elő, hogy egy nagy sávszélességet igénylő alkalmazást futtató (letöltés, p2 fájlmegosztás) számítógép miatt a többi felhasználónak ne jusson rendelkezésre álló sávszélességből, valamint a router dinamikusan priorizál az áthaladó csomagok között, azaz a fontos kéréseket (VoIP telefonálás, kép- vagy hangátvitel, e-mail stb.) a kevésbé fontosak (pl. torrent) elé engedi.
Csatlakoztatási tanácsok, nem csak vezetékes készülékekhez
Mindegyik ma kapható routeren RJ-45 típusú, ismertebb nevén UTP csatlakozókat találunk. Ez azonban nem árulkodik az vezetékes átviteli sebességről, hiszen a Fast Ethernet (100 megabit/s) és Gigabit Ethernet (1000 megabit/s) szabvány is ugyanezt a csatlakozót használja. Fontos, hogy tisztában legyünk a szükségleteinkkel!
Amennyiben internetkapcsolatunk gyorsabb, mint 100 megabit, akkor kötelező olyan routert választanunk, ami támogatja a gigabites átvitelt az internet (WAN) porton keresztül is (pontosabban azon a csatlakozón, amire a modemet kell rákötni). Ha az internetelérésünk nem indokolja gigabites portok meglétét, ettől még szükségünk lehet rá, ha több számítógépünk van, és gyakran mozgatunk közöttük adatot a helyi (LAN) hálózaton. A 100 megabites szabványon másodpercenként 10-12 megabájtot lehet átvinni, ami nem túl sok azt figyelembe véve, hogy a ma kapható merevlemezek 50-90 MB/másodperces, míg az SSD-k még ennél is nagyobb adatátviteli tempóra képesek.A 100 megabit ilyenkor tehát rendkívül kevés, a nagyméretű adatok mozgatása ez esetben sok időbe telik, ezért ajánlott a másodpercenként 100-120 megabájt átvitelére is képes gigabites változatot vásárolni.
A gigabites tempó kihasználásának azonban feltétele is van: a PC-be, notebookba vagy egyéb eszközbe épített vezetékes hálózati vezérlőnknek is támogatnia kell a gigabites szabványt, ellenben csak 100 megabit lesz az átviteli sebesség akkor is, ha gigabites routert választottunk.
A másik követelmény a gigabites tempó esetében, hogy legalább Cat.5e típusú UTP kábelt használjunk, de ajánlott a Cat.6 vagy Cat.7 is.
Fogyasztás és „zöld” funkciók
Bár a routerek nem fogyasztanak sokat, de sokszor egész álló nap be vannak kapcsolva, ezért fogyasztásuk éves szinten már nem elhanyagolható. Legyünk tekintettel a fogyasztási adatokra, illetve ha spórolni akarunk az árammal, akkor az extra energiatakarékos funkciókkal ellátott típusokat keressük. Ezek a routerek képesek lekapcsolni azokat a vezetékes portokat, melyek végén egyáltalán nincs, vagy kikapcsolt állapotú PC van, illetve a vezeték hosszától függően látja el árammal a kapukat. Zöld funkciók közé tartozik még a Wi-Fi-időzítés, amivel a rádiós funkciókat kikapcsolhatjuk a nem kívánt időszakban, valamint az egyszerű kikapcsoló gomb is, amivel könnyen ki- és bekapcsolhatjuk a routert (például ha elmegyünk otthonról, akkor akár ki is kapcsolhatjuk).
Sebességi szabványok
A vezeték nélküli routerek között jelenleg az IEEE 802.11n szabvány dominál, a korábban használt 802.11b-t egyáltalán nem kapni, a 802.11g-t csak elvétve. Utóbbit nem nagyon érdemes megvenni, hiszen a 802.11n típusok, vagy annak kissé butított, de a 802.11g-nél még így is jelentősen gyorsabb és jobb hatótávolságú változatai már alig drágábbak a „g”-s szabványúaknál. (A szabványok teljes neve helyett gyakran csak annak utolsó betűjét szokták emlegetni, ezért lettek például az IEE 802.11n típusú routerekből „n”-es útválasztók.) Minden esetre érdemes alaposan leellenőrizni, mit is veszünk meg; „alkalmi vételként” nehogy egy ezer éves, számunkra túl lassú típusba ruházzunk be!
Az „n”-es routerek közötti választást is alaposan át kell gondolni, mert létezik belőlük 150 megabites és 300 megabites változat (és már küszöbön vannak a 450 megabites megoldások is). Előbbi természetesen olcsóbb, cserébe lassabb, hatótávolsága azonban nem feltétlenül rosszabb, mint a 300-as változatoké – ez ugyanis az antennától és a router adóteljesítményétől is függ.
A 300 megabites típusokból többféle változat is kapható, attól függően, hogy az elterjedtnek számító, és az IEEE 802.11 b/g által alkalmazott 2,4 gigahertzes frekvenciasáv mellett támogatják-e az 5 gigahertzet. Az 5 gigahertz a korábban otthoni felhasználásra nem túl elterjedt IEEE 802.11a vezeték-nélküli szabvány sajátossága volt, ezt a technológiát integrálják mostanság a többsávos „n”-es útválasztókba is.
Mikor kell az 5 GHz-es Wi-Fi?
Az 5 GHz-es sáv támogatását annak érdekében hozták vissza a gyártók, hogy a szabadon használható 2,4 GHz-es frekvenciát tehermentesítsék (gyakorlatilag minden otthon használható vezeték-nélküli eszköz 2,4 GHz-en működik, pl. a Bluetooth, vezeték nélküli rádiós egerek stb.). Az 5 GHz-es frekvenciasáv kevésbé terhelt, ezáltal tisztább, kevésbé zajos, így stabilabb kapcsolatot lehet létrehozni, cserébe picit kisebb hatótávolsággal kell számolni.
Az 5 GHz-et is támogató routerek között azonban van különbség. Az olcsóbb, általában „dual band”-ként hívott modellek nem képesek egyszerre 2,4 és 5 GHz-es sávon sugározni, tehát egyszerre csak az egyik működhet, átkapcsolni pedig a router belső menüjéből lehet. Döntésünk szerint ilyenkor azt kell használni, amelyik az adott környezetben jobban teljesít.
Azon eszközök, melyek a két sávon egyszerre (szimultán) képesek üzemelni, „Simultaneous Dual Band”, vagy „Quad-Band” jelzéssel vannak ellátva. Ezek előnyét főként akkor érezzük, ha a router 2,4 GHz-es sávjára sok eszköz kapcsolódik, és van egy-vagy két kiemelt eszköz, aminek szüksége van a tisztább 5 GHz-es frekvenciára (például video- vagy hang adatfolyamot továbbítunk rajta).
Ahhoz, hogy routerünkhöz 5 gigahertzes sávon tudjunk kapcsolódni, nem elég csak a router támogatása, hanem a kliens oldalon is kell támogatás, azaz a Wi-Fi kártyának vagy az USB-s Wi-Fi adapternek is ismernie kell a szabványt (ezek általában IEEE 802.11 a/b/g/n jelzéssel vannak ellátva).
Antennák
Az otthoni felhasználásra szánt útválasztók gyártótól és típustól függően lehetnek belső vagy külső antennával szereltek. Utóbbiaknál is vannak variációk, itt megkülönböztetünk fix és cserélhető (SMA, RP-SMA csatlakozóval ellátott) antennás routereket.
A gyárilag mellékelt antennák körsugárzó antennák, azaz a sík tér minden irányába azonos intenzitással szórják a jeleket, ami általában megfelel az otthoni és kisirodai felhasználók igényeinek. Amennyiben másik antennát akarunk használni (mondjuk irányítottat vagy vese karakterisztikájút), akkor mindenképpen cserélhető antennás típust válasszunk, de figyeljünk rá, hogy a többantennás és többsávos routerekhez nem lehet bármilyen antennát csatlakoztatni. Ha nincs ilyenre igényünk, akkor szinte mindegy, hogy külső vagy belső antennával ellátott darabot vásárolunk. A külső antenna általában ad annyi szabadságot, hogy ha gyenge a jel, akkor megpróbálkozhatunk az antennák elforgatásával.
Külső antennás egységeknél másik kérdés az antennák száma. Az IEEE 802.11g és 150 megabites IEEE 802.11n útválasztók egyetlen antennával érkeznek, míg a 300 megabitesek lehetnek két vagy háromantennásak is. Ez attól függ, hogy a gyártó az „n” szabványban megtalálható MiMo technológia melyik változatát implementálta az adott típusba. Gyakorlati mérések szerint a két- és háromantennás típusok között sebességben és lefedettségben sincs nagy különbség, főleg azért, mert a gyártók sok esetben a kétantennás típusokra nagyobb nyereségű antennát raknak.
Titkosítás
A titkosítást kötelező bekapcsolni, ha nem nyílt hálózatra kívánunk csatlakozni. Az eldöntendő kérdés csupán az, hogy melyik típust használjuk. Minden ma kapható 802.11n és a még gyártásban lévő 802.11g-s eszköz egyaránt ismeri a legbiztonságosabbnak ítélt WPA2 titkosítást és AES kódolást, ezért ennek használata erősen ajánlott. Amennyiben régebbi, WPA2-t még nem ismerő eszközeink is vannak a hálózaton, akkor se használjuk a percek alatt feltörhető WEP titkosítást, hanem legrosszabb esetben is a kombinált WPA/WPA2-t válasszuk erős, nehezen kitalálható jelszóval párosítva.
Router extrák
A routerekigazából kis számítógépek, amik az alapfeladatokon túl még számos más hasznos tevékenységet is el tudnak látni, érdemes ezekkel is összeismerkedni!
Szabványos extrák
A jól bekonfigurált útválasztók számos tűzfalfunkciót és egyéb más biztonsági és kommunikációs szolgáltatást, pl. dinamikus domainnevet nyújtó szolgáltatókhoz (DynsDNS.com és hasonlók) való csatlakozást képesek megvalósítani. Ezek leírása még címszavakban is hosszú lenne, ráadásul a pontos kivitelezésüket csak a router részletes leírásából lehet megismerni. Ha már nagyjából tudjuk, milyen készülékek jöhetnek szóba, érdemes a gyártójuk honlapjáról letöltött kezelési útmutatókban jó előre elmélyülnünk, hasznos pluszfunkciókra lelhetünk, amik segíthetik választásunkat.
Csatlakozás több hálózatra
Extraként lehet felfogni a több SSID (hálózati azonosító) meglétét, vagy a hotel üzemmódot is. A különböző SSID-khez különböző router konfigurációk kapcsolhatók: eltérő titkosítás és szűrések, sávszélesség korlátozása stb.
A hotel üzemmódot akkor érdemes keresni, ha routerünkhez szeretnénk hozzáférést biztosítani olyan felhasználóknak is, akiket nem szeretnénk a helyi hálózatra beengedni, csupán az internet elérést kívánjuk nekik biztosítani. A hotel módban biztosított azonosítóra (SSID) csatlakozó számítógépek teljesen elszeparálódnak a hálózattól, ráadásul itt is lehetőség van korlátozásokat létrehozni (portok tiltása, sávszélesség korlátozása stb.).
USB-s kiegészítők
NAS egyszerűen: Az egyik legelterjedtebb és legáltalánosabb felhasználási módja az USB-nek a tárhely megosztása. Az USB kapura pendrive-ot vagy USB csatlakozóval ellátott külső merevlemezt csatlakoztathatunk, ami megjelenik a hálózaton (mint megosztott meghajtó), ide pedig tetszés szerint másolhatunk adatokat, amit a hálózatra csatlakozó többi eszköz is használhat. Ha ilyen router vásárlásán gondolkodunk, jó előre tudni, hogy sok esetben egy kiegészítő szoftvert is telepíteni kell az útválasztóra.
Nyomtatószerver: Az USB-kapu másik felhasználási módja a nyomtatószerver. Mivel az otthoni felhasználásra szánt nyomtatók többnyire csak USB-n csatlakoztathatók, ezért általában csak egyetlen gépről tudunk a nyomtatóra küldeni a feladatokat (arról, amelyikre közvetlenül hozzákötöttük a hozzáadott kábellel). Egy másik hálózati gépről csak körülményesen oldható meg a nyomtatás, például fájl- és nyomtatómegosztással, vagy az adatok kézi átmozgatásával. Ha a router USB portjára csatlakoztatjuk a nyomtatót, akkor az minden számítógépre feltelepíthető lesz, mint hálózati nyomtatót, tehát bármelyik számítógépről kezdeményezhetjük a nyomtatást – mintha közvetlenül csatlakoznánk hozzá. Sajnos nem minden USB-s nyomtató működtethető routeren keresztül, azaz ez egy olyan funkció, ami vagy összejön, vagy nem. Ha biztosra akarunk menni, nézzünk körül leendő útválasztónk webes támogatási fórumában, milyen nyomtatókat nem tudtak mások sikerrel csatlakoztatni.
Mobilinternet routeren keresztül: Egyre terjedő szolgáltatás, hogy a routerre rácsatlakoztathatjuk az USB-s mobilinternet modemeket, így az ezeken keresztül létrehozott internetkapcsolatot is megoszthatjuk. Plusz funkciója ennek a szolgáltatásnak, hogy kombinálva használhatjuk a vezetékes internettel: ha a vezetékes szolgáltatásban kiesés tapasztalható, akkor a router automatikusan a mobilinternetes modemre vált, így szinte soha nem maradunk internetkapcsolat nélkül.
Torrent-kliens: Olyan router is létezik, melyben beépített, webböngészőn keresztül hozzáférhető BitTorrent kliens van telepítve, ami ez esetben az USB-portra csatlakoztatott tárolóeszközre képest letölteni az állományokat, azaz a számítógépet nem szükséges bekapcsolva tartani éjszakára, ha beállítottuk a letöltést, elég, ha csak a router dolgozik.
Az USB port megléte nem jelenti azt automatikusan, hogy az imént felsorolt lehetőségek közül mindegyiket használhatjuk, ez ugyanis típusfüggő, tehát az USB-vel kapcsolatos lehetőségekről mindig tájékozódjunk a termék weboldalán.
Hasznos, ha frissíthető
Az imént felsoroltakhoz hasonló pluszfunkciókat sok routerhez utólag is letölthetjük firmware frissítés formájában. Ezek a frissítések lehetnek „gyáriak”, támogatott közösségi eredetűek, de akár a gyártó által nemkívánatosnak minősített programok is. Új készülék beszerzésekor ezért azt sem árt jó előre megtudnunk, hogy milyen letölthető pluszfunkciókat találunk meg már most, és milyen újdonságokat várhatunk a közeljövőben. Ehhez szintén a támogatási oldalak fórumain érdemes körbenéznünk.
A következő helyeken hirdetjük és az alábbi módon lehet rákeresni.
router árgép bestmarkt
router árukereső bestmarkt
router emag bestmarkt
Több, mint 300 féle router közül lehet választani a bestmarkt webáruházából.